Pomocí programu Fraps můžete zachytávat video a snímky obrazovky z mnoha různých her. My si teď ukážeme jeho použítí. Nahrávat a snímat poté můžete ve většině vašich oblíbených her. Upozorňuji, že Fraps je shareware, ve verzi zdarma nahrává videa maximálně 30s dlouhé s vodoznakem nahoře a neumí ukládat snímky obrazovky v jiném než BMP formátu.
 Stáhnout jej můžete z oficiálních stránek
www.fraps.com.
Stáhnout jej můžete z oficiálních stránek
www.fraps.com.
Navigace: Hlavní obrazovka | Karta FPS | Nahrávání videí | Screenshoty
Fraps – Hlavní obrazovka
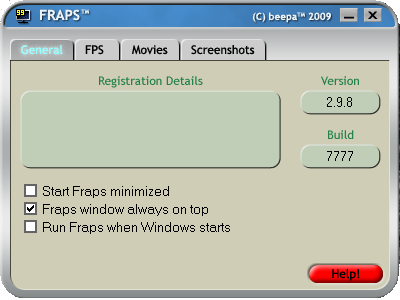
Takto vypadá hlavní obrazovka Frapsu. Je poměrně prázdná, máme zde jen číslo verze a pár voleb:
- Start Fraps minimized: po startu se Fraps schová do systémové lišty, tzv. traye.
- Fraps window always on top: okno Frapsu se bude nacházet nad všemi ostatními.
- Run Fraps when Windows starts: Fraps se bude spouštět při každém startu systému.
Karta FPS
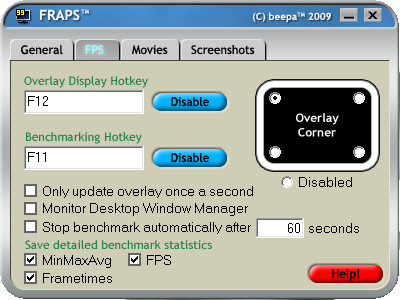
Následující karta se nazývá FPS a slouží k podrobnějšímu nastavení, jak se bude Fraps ve hře chovat.
- Overlay Corner: tady si nastavíte, jestli a kde chcete ukázat indikátor aktuálního počtu FPS.
- Overlay Display Hotkey: zobrazení FPS si můžete tady nastavenou klávesou přepínat i přímo ve hře.
- Benchmarking Hotkey: Fraps lze využít i jako benchmarkovací program. Klávesou zde uvedenou zapínáte a vypínáte zaznamenávání údajů o aktuálním počtu FPS.
Nahrávání videosekvencí
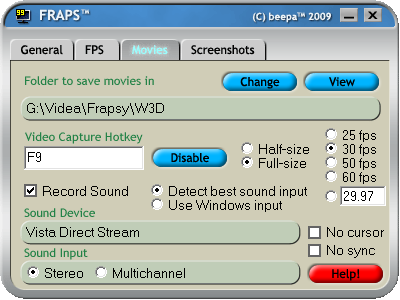
Karta Movies konečně nabízí nastavení nahrávání videí. Berte na vědomí, že Fraps využívá svou vlastní, datově náročnou metodu komprese videa. Proto mohou být výsledné videosoubory neskutečně velké.
Základní nastavení
- Folder to save movies in: složka, do níž se budou nahraná videa ukládat. Tlačítkem Change můžete změnit.
- Video Capture Hotkey: zde se nastavuje klávesa, po
jejímž stisknutí se bude nahrávat video ze hry. Jejím opětovným stiskem
se nahrávání přeruší.
Pro zablokování nahrávání použijte tlačítko Disable. - Record Sound: bude se nahrávat zvuk.
Další možnosti
- Half-size ; Full-size: poloviční nebo
úplná velikost (rozlišení) videa.
Poloviční velikost znamená méně zabraného prostoru na disku a rychlejší zachytávání videa. - Detect best sound input: Fraps se pokusí zjistit
nejlepší zvukový vstup, přes který bude nahrávat zvuk ve hře.
Zejména ve Vistě důrazně doporučuji ponechat zaškrtnuté toto nastavení. - Use Windows input: jako zvukový vstup bude nastaven ten aktuální nastavený v panelu ovládání zvuku ve Windows.
- x fps: zde si můžete vybrat z několika
různých možností rychlosti zachytávání videa.
Platí: Menší rychlost = menší videosoubor, ale také trhanější pohyby. - No cursor: pokud by některá hra používala standardní kurzor z Windows, bude ve videu vidět. Touto volbou jej můžete z videa odstranit.
- No sync: Fraps standardně při nahrávání zpomalí hru na nastavenou rychlost, což by vás nemělo nijak výrazněji ovlivnit. Pokud však ano, tady máte možnost nezpomalovat hru. Fraps bude pořád nahrávat nastavenou rychlostí.
Screenshoty
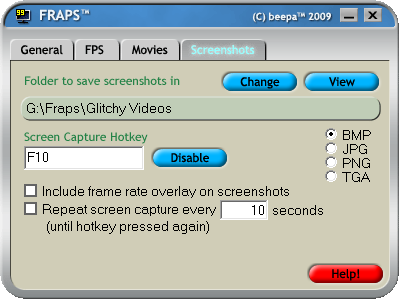
A na poslední kartě najdete nastavení snímání statických obrázků ze hry (tzv. screenshotů).
Základní volby
- Folder to save screenshots in: složka, do níž se budou sejmuté snímky ukládat. Tlačítkem Change můžete změnit.
- Screen Capture Hotkey: tady si můžete nastavit klávesu,
se kterou provedete sejmutí aktuální obrazovky ze hry.
Opět můžete tlačítkem Disable zakázat.
Další možnosti
- BMP ; JPG ; PNG ;
TGA: nastavení formátu screenshotů.
Ve verzi zdarma je dostupná pouze volba BMP. - Include frame rate overlay on screenshots: na screenshotech bude současně zachycen i údaj o FPS.
- Repeat scren capture every x seconds (until hotkey pressed again): po nastavení této volby budete moci snímat screenshoty v jistém intervalu za sebou, dokud toto snímání opět nevypnete.







